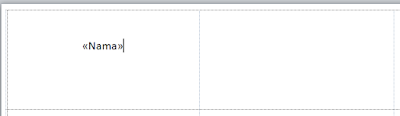Perkembangan teknologi yang sungguh pesat memudahkan kita dalam melaksanakan pekerjaan, lebih cepat dan tanpa menyedot tenaga dan pikiran. Dengan cara mengikuti kemajuan jaman ialah opsi bagi kita demi menunjang pekerjaan. Dengan kemajuan di dunia teknologi khususnya di bidang komputerisasi, ketika ini menulis nama pada permintaan menjadi lebih gampang.
Oleh sebab itulah pada Tutorial Mirosoft Office Word Bahasa Indonesia kali ini akan membahas tentang Cara Membuat Label Undangan dalam 3 Langkah saja..
Dahulu menulis nama pada permintaan mesti memakai tulisan tangan, namun kini menulis nama pada usul mampu dengan dicetak memakai printer. Bayangkan saja bila mengundang 1000 tamu, kalau harus menulis dengan tangan atau secara manual apa balasannya tangan kita, niscaya pegalnya minta ampun. Nanti malah orang satu RT dipekerjakan semua hanya untuk menulis nama pada ajakan. hehehe
Dahulu menulis nama pada permintaan mesti memakai tulisan tangan, namun kini menulis nama pada usul mampu dengan dicetak memakai printer. Bayangkan saja bila mengundang 1000 tamu, kalau harus menulis dengan tangan atau secara manual apa balasannya tangan kita, niscaya pegalnya minta ampun. Nanti malah orang satu RT dipekerjakan semua hanya untuk menulis nama pada ajakan. hehehe
Awalnya aku juga pusing, dahulu waktu ikut menolong kerabat nikahan, aku ikut menulis nama pada usul, saking banyaknya tanganpun jadi pegal. Karena pengalaman itulah aku menjajal mencari tahu bagaimana Cara Membuat Label Undangan dengan segera. Dan karenanya saya memperoleh trik Cara Membuat Label Undangan Dalam 3 Langkah.
Pada dikala membuat format label permintaan kita harus sangat-sungguh teliti, sebab langkah membuat label usul ini cukup panjang. Jika satu langkah saja salah, maka kesannya juga tidak akan rapi.
Alat dan Bahan yang diharapkan sebelum mengawali membuat label ajakan:
1. Sediakan Komputer atau Laptop
2. Daftar nama usul
3. Aplikasi Microsoft Word dan Excel
4. Kertas Label Undangan 103 (Bisa dibeli di toko buku atau daerah fotocopy terdekat)
5. Printer untuk mencetak
LANGKAH PERTAMA (MEMBUAT DAFTAR NAMA) :
1. Ketik daftar nama yang mau dipanggil memakai microsoft excel, sebagai acuan lihat gambar berikut.
 |
| Format penulisan nama dan alamat |
Buatlah format seperti gambar di atas
No. : Untuk mengetahui jumlah daftar yang di undang
Nama : Untuk mengisi nama orang yang akan diundang berikut gelar kalau ada.
Alamat : Untuk menulis alamat orang yang akan diundang.
2. Ganti nama sheet dengan “Daftar Nama” (lihat gambar di atas). Jika sobat tahu cara mengubah nama sheet silahkan baca postingan Cara Mengganti Nama Sheet di Excel Sesuai Isi.
3. Kemudian simpan atau save nama-nama yang telah diketik dengan nama file “Daftar Undangan” ini tidak wajib tetapi untuk mempermudah.
LANGKAH KEDUA MEMBUAT FORMAT LABEL :
1. Buka lembar kerja baru Microsoft Word
2. Kemudian klik hidangan Mailings > pilih Start Mail Merge > Pilih Labels, lihat gambar dibawah.
3. Kemudian pilih New Labels > Ok, lihat gambar dibawah ini.
4. Kemudian kita buat ukuran sesuai kertas label. Pengukuran harus dilakukan dengan sangat teliti. selaku acuan, lihat gambar dibawah ini.
Keterangan :
Label name : untuk memberi nama label
Label name : untuk memberi nama label
Top margin : Jarak lebar margin atas
Side margin : Jarak lebar margin pingir
Vertical patch : tinggi label + margin yang berada diantara kedua label secara vertikal
Horizontal Patc : lebar label + margin yang berada diantara kedua label secara horizontal
Label height : tinggi label
Label width : lebar label
Number across : jumlah kolom label
Number down : jumlah baris pada label
Page size : pilih custom saja
Page width : lebar pada lembar label tersebut
Page height : tinggi pada lembar label tersebut
Ini hanya acuan pengukuran pada label yang aku praktekan, walaupun sama-sama label permintaan 103 tetapi kadang kala ukurannya berlawanan. Dalam mengukur amati gambar berikut ini, supaya tidak keliru, perhatikan tanda panah.
5. Jika telah klik OK > Klik Ok lagi, maka akan keluar halaman Microsoft word yang sudah terbentuk kolom mirip pada kertas label. Artinya format label sudah jadi, tinggal memasukan nama-namanya.
Ini hanya acuan pengukuran pada label yang aku praktekan, walaupun sama-sama label permintaan 103 tetapi kadang kala ukurannya berlawanan. Dalam mengukur amati gambar berikut ini, supaya tidak keliru, perhatikan tanda panah.
 |
| Keterangan label details |
LANGKAH KETIGA MEMASUKAN NAMA KE FORMAT LABEL :
1. Letakan cursor di dalam kolom label pertama (kolom nomor satu pojok kiri atas), atau lihat gambar di atas bila gundah.
2. Klik Menu Mailings > pilih Select Recipients > Use Existing List > cari file Daftar Undangan (file yang dibuat pada langkah pertama) > open
3. Kemudian pilih sheet “Daftar Nama” > Ok
4. Untuk menyisipkan Nama, pilih hidangan Mailings > pilih Insert Merge Field > "Nama"
Kemudian letakan cursor di bawah nama dengan cara enter.
Untuk memasukan alamat dengan cara ulangi langkah nomor 4, pilih menu Mailings > pilih Insert Merge Field > “Alamat”. Hasilnya mirip gambar di bawah
Untuk memasukan alamat dengan cara ulangi langkah nomor 4, pilih menu Mailings > pilih Insert Merge Field > “Alamat”. Hasilnya mirip gambar di bawah
6. Kemudian silahkan edit jenis karakter dan ukuran karakter, spasinya sesuai harapan
7. Untuk mengisi kolom berikutnya dengan nama dan alamat secara otomatis dengan cara Klik sajian mailings > update labels. Jika sudah maka akan menjadi seperti gambar di bawah ini.
8. Kemudian klik menu mailings > klik Finish & Merge > pilih Edit Individual Documents. Akan timbul pemberitahuan lalu pilih "All" > Ok.
Semua proses telah selesai dan semua daftar nama sudah masuk semua keformat labels dan tahap terakhir yaitu tahap pencetakan atau printing. Untuk print tempatkan kertas pada posisi landscape atau miring. (Sebelum diprint coba dahulu memakai kertas lazimuntuk mengetes).
Sampai disini bimbingan Cara Membuat Label Undangan dengan Word. Silahkan untuk dipraktekan. Jika sahabat lebih senang berguru memakai video, ontakontak juga menawarkan tutorialnya dalam model video di chanel youtube resmi milik ontakontak.
Sebelum sobat menutup artikel Cara Membuat Label Undangan Dalam 3 Langkah ini, kalau ada yang ditanyakan silahkan dengan cara berkomentar. Jika ada salah kesalahan dalam bahasa maupun tutorialnya silahkan untuk memberikan masukan supaya mampu diperbaikai.
Jika sahabat merasa postingan ini berguna silahkan dishare kepada sobat-teman sobat. Terimakasih.
Jika sahabat merasa postingan ini berguna silahkan dishare kepada sobat-teman sobat. Terimakasih.