 Dengan memakai rumus fungsi di Excel, Anda mampu mengkalkulasikan dengan mudah nilai rata-rata, jumlah item, mengetahui nilai maksimum dan minimum dengan cepat dan lain-lain. Dengan kemudahan fungsi, Anda mampu membuat rumus formula nalar yang telah disediakan untuk banyak sekali keperluan. Operator computer mampu mengolah data di tabel dengan gampang dan cepat.
Dengan memakai rumus fungsi di Excel, Anda mampu mengkalkulasikan dengan mudah nilai rata-rata, jumlah item, mengetahui nilai maksimum dan minimum dengan cepat dan lain-lain. Dengan kemudahan fungsi, Anda mampu membuat rumus formula nalar yang telah disediakan untuk banyak sekali keperluan. Operator computer mampu mengolah data di tabel dengan gampang dan cepat.Fungsi ialah formula yang sudah disediakan untuk melakukan perkiraan dengan menggunakan nilai tertentu dalam urutan tertentu. Excel mencakup banyak fungsi biasa yang dapat berguna untuk memperoleh jumlah, rata-rata, jumlah, nilai maksimum, dan nilai minimum dalam rentang sel dengan segera. Agar mampu menggunakan fungsi dengan benar, Anda harus memahami banyak sekali bagian fungsi dan cara menciptakan argumen untuk menghitung nilai dan referensi sel.
Sebelum Anda menggunakan rumus fungsi, sebaiknya mengetahui terlebih dulu tentang rumus sederhana dan rumus komleks.
Rumus berikut tujuan dan akhirnya sama, tetapi berlainan dalam penulisan rumus. Perbedaan cara penulisan rumus rormula dan fungsi, misalnya sebagai berikut:
Perbedaan penulisan rumus formula dan rumus fungsi. Hasilnya penghitungannya sama saja.
Bagian dari sebuah fungsi di Excel
Agar bisa melakukan pekerjaan dengan benar, sebuah fungsi mesti ditulis dengan cara tertentu, yang disebut syntax. Sintaks dasar untuk sebuah fungsi adalah tanda sama dengan (=), nama fungsi (SUM, misalnya), dan satu atau lebih argumen. Argumen berisi informasi yang ingin Anda hitung.Bekerja dengan argumen Excel
Argumen dapat merujuk ke sel individu dan rentang sel yang harus dilingkupi tanda kurung. Anda bisa memasukkan satu argumen atau beberapa argumen, tergantung pada sintaks yang diperlukan untuk fungsinya.Sebagai acuan, fungsi = AVERAGE (D1: D6) akan menjumlah nilai rata-rata dalam kisaran sel D1: D6. Fungsi ini cuma berisi satu argumen.
 |
| Contoh fungsi Average untuk menjumlah nilai rata-rata |
 |
| Contoh fungsi SUM dengan multi argumen |
Membuat suatu fungsi di Excel
Excel mempunyai banyak sekali fungsi yang tersedia. Berikut adalah beberapa fungsi yang paling umum yang mau Anda gunakan:Fungsi ini menjumlahkan/ menyertakan semua nilai dari sel dalam argumen.
Fungsi ini menentukan nilai rata-rata yang tergolong dalam argumen. Menghitung jumlah sel dan lalu membagi nilai tersebut dengan jumlah sel dalam argumen.
Fungsi ini menghitung jumlah sel dengan data numerik dalam argumen. Berguna untuk menghitung item dengan segera dalam rentang sel.
Fungsi ini menentukan nilai sel tertinggi yang termasuk dalam argumen.
Fungsi ini memilih nilai sel terrendah yang tergolong dalam argumen.
Cara membuat fungsi dasar Excel
Dalam teladan di bawah ini, kita akan menciptakan fungsi dasar untuk menghitung harga rata-rata per unit dalam daftar pesanan barang menggunakan fungsi AVERAGE.- Pilih sel yang mau berisi fungsi.
- Ketik tanda sama dengan (=) dan masukkan nama fungsi yang dikehendaki. Anda juga mampu memilih fungsi yang dikehendaki dari daftar fungsi yang direkomendasikan yang mau muncul di bawah sel saat Anda mengetik. Contoh, kita ketik= AVERAGE.
- Masukkan rentang sel untuk argumen di dalam tanda kurung. Contoh, kita ketik (E3: E12).
- Tekan Enter pada keyboard Anda. Fungsi akan dijumlah, dan karenanya akan timbul di dalam sel.
 |
| Contoh membuat rumus fungsi di Excel |
Cara membuat fungsi menggunakan perintah AutoSum Excel
Perintah AutoSum memungkinkan Anda secara otomatis memasukkan fungsi yang paling biasa ke dalam formula, termasuk SUM, AVERAGE, COUNT, MIN, dan MAX. Contoh di bawah ini, kita akan menciptakan fungsi untuk menjumlah total ongkos untuk daftar item memakai fungsi SUM.- Pilih sel yang mau berisi fungsi.
- Pada grup Editing pada tab Home, cari dan pilih tanda panah di sebelah perintah AutoSum kemudian pilih fungsi yang diinginkan dari hidangan drop-down. Dalam contoh kita, kita akan memilih Sum.
- Fungsi yang dipilih akan timbul di dalam sel. Jika ditempatkan secara logis, perintah AutoSum secara otomatis akan menentukan rentang sel untuk argumen. Anda juga mampu secara manual memasukkan rentang sel yang diinginkan ke dalam argumen.
- Tekan Enter pada keyboard Anda.
 |
| Memilih fungsi dari AutoSum |
 |
| Perintah fungsi SUM dari AutoSum otomatis memilih rentang sel |
Pustaka Fungsi di Excel
Meskipun ada ratusan fungsi di Excel, yang paling sering Anda gunakan akan bergantung pada jenis data isi buku kerja. Tidak perlu mempelajari semua fungsi, namun mengeksplor berbagai macam fungsi yang berlawanan akan sangat menolong saat menciptakan proyek baru. Anda mampu mencari fungsi berdasarkan klasifikasi, mirip Financial, Logical, Text, Date & Time, dan lebih banyak lagi dari Function Library pada tab Formulas.- Untuk mengakses Pustaka Fungsi, pilih tab Formulas pada Ribbon. Function Library akan muncul.
- Jika mengalami dilema dalam menemukan fungsi yang benar, perintah Insert Function memungkinkan Anda untuk mencari fungsi dengan menggunakan keyword .
Perintah AutoSum memungkinkan Anda mengembalikan hasil secara otomatis untuk fungsi biasa , seperti SUM, AVERAGE, dan COUNT.
Perintah Recently Used memberi Anda kanal ke fungsi yang gres saja Anda lakukan.
Kategori Financial berisi fungsi perkiraan keuangan seperti menentukan pembayaran (PMT) atau tingkat suku bunga tunjangan (RATE).
Fungsi dalam klasifikasi Logical mengusut argumen untuk nilai atau kondisi. Misalnya, jika pesanan lebih dari Rp 500.000,-, dikenakan tambahan biaya Rp 5.000,- untuk pengiriman, tetapi jikalau harganya lebih dari Rp 1.000.000,-, tidak mengenakan ongkos untuk pengantaran (IF).
Kategori Text berisi fungsi yang melakukan pekerjaan dengan teks dalam argumen untuk melaksanakan peran, mirip mengganti teks menjadi abjad kecil (LOWER) atau mengubah teks (REPLACE).
Kategori Date & Time berisi fungsi untuk melakukan pekerjaan dengan tanggal dan waktu dan akan menghasilkan kembali mirip tanggal dan waktu sekarang (NOW) atau detik (SECOND).
Kategori Lookup & Reference berisi fungsi yang mau kembali menciptakan untuk mencari dan mereferensikan info. Misalnya, Anda dapat menyertakan hyperlink (HYPERLINK) ke sel atau mengembalikan nilai persimpangan baris dan kolom tertentu (INDEX).
Kategori Math & Trig meliputi fungsi untuk argumen numerik. Misalnya, pembulatan nilai (ROUND), cari nilai Pi (PI) dikalikan (PRODUCT), subtotal (SUBTOTAL), dan masih banyak lagi.
More Functions berisi fungsi embel-embel dalam klasifikasi Statistical (Statistik), Engneering (Teknik), Cube (Kubus), Information (Informasi), dan Compatibility (Kompatibilitas).
Cara menyisipkan fungsi dari Function Library Excel
- Pilih sel yang akan berisi fungsi.
- Klik tab Formulas pada Ribbon untuk mengakses Function Library.
- Dari grup Function Library, pilih kategori fungsi yang dikehendaki.
- Pilih fungsi yang diharapkan dari menu drop-down.
- Kotak dialog Function Arguments akan muncul. Anda mampu masuk atau menentukan sel yang akan membentuk argumen dalam fungsi.
- Bila Anda simpulan dengan argumennya, klik OK.
- Fungsi akan dihitung, dan jadinya akan muncul di sel.
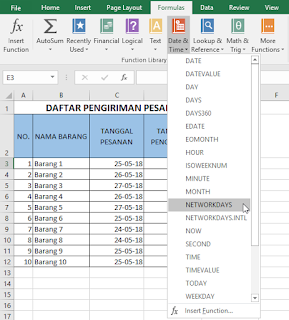 |
| Memilih fungsi dari Function Library |
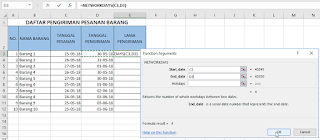 |
| Masukkan sel terpilih dalam kotak obrolan Function Arguments |
Perintah Insert Function
Jika mengalami dilema dalam mendapatkan fungsi yang benar, perintah Insert Function memungkinkan Anda untuk mencari fungsi dengan menggunakan kata kunci. Meskipun bisa sungguh memiliki kegunaan, perintah ini kerap kali agak sukar untuk digunakan. Jika tidak memiliki banyak pengalaman dengan fungsi, mungkin Anda lebih sukses menyaksikan-lihat Pustaka Fungsi. Untuk operator computer yang lebih hebat, perintah Insert Function bisa menjadi cara yang ampuh dalam menemukan sebuah fungsi dengan segera.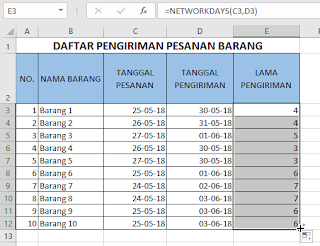 |
| Salin rumus fungsi dengan fillhandle |
Cara memakai perintah Insert Function Excel
- Pilih sel yang mau berisi fungsi.
- Klik tab Formulas pada Ribbon, lalu pilih perintah Insert Function.
- Kotak obrolan Insert Function akan muncul.
- Ketik beberapa keyword yang menjelaskan perhitungan yang Anda inginkan untuk dikerjakan fungsi, kemudian klik Go.
- Tinjau hasilnya untuk mencari fungsi yang dikehendaki, kemudian klik OK. Gambar kotak obrolan Insert Function
- Kotak obrolan Function Arguments akan muncul.
- Bila sudah puas, klik OK.
- Fungsi akan dijumlah, dan akibatnya akan timbul di sel.
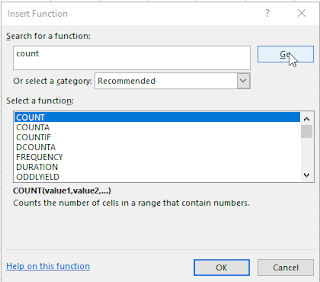 |
| Kotak obrolan Insert Function untuk menentukan rumus fungsi |
Coba sendiri!
- Buka buku kerja Excel yang ada.
- Buat suatu fungsi yang berisi satu argumen. Jika Anda memakai pola tersebut, gunakan fungsi SUM di sel B16 untuk mengkalkulasikan jumlah total barang yang dipesan.
- Gunakan perintah AutoSum untuk memasukkan sebuah fungsi.
- Jelajahi Function Library, dan coba gunakan perintah Insert Function untuk mencari berbagai jenis fungsi.
- Membuka dan Memulai Microsoft Excel 2016
- Mengenal Kegunaan Interface Microsoft Office Excel
- Mengenal Kegunaan Interface Jendela Workbook Excel 2016
- Cara Membuat dan Membuka File Workbook Excel
- Cara Menyimpan dan Berbagi File Workbook Excel 2016
- Apa Yang Disebut Sel (Cell) Di Excel 2016
- Cara Menyesuaikan Tampilan Tabel Menggunakan Format Sel (Cell) Excel 2016
- Cara Memodifikasi Kolom, Baris dan Sel Excel 2016
- Cara Menghitung Dengan Menggunakan Rumus Sederhana Excel 2016
- Cara Menghitung Dengan Formula Kompleks Dan Menyalin Rumus Di Excel 2016
