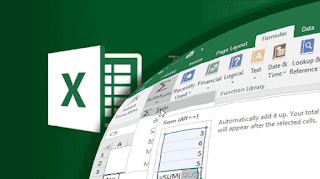 Salah satu fitur yang paling besar lengan berkuasa di Excel yakni kemampuan untuk mengkalkulasikan informasi numerik dengan menggunakan rumus. Itulah argumentasi mengapa Excel lebih banyak digunakan untuk menciptakan tabel yang cenderung menggunakan hitungan dengan rumus. Terlebih lagi rumus sederhana yang gampang dioperasikan.
Salah satu fitur yang paling besar lengan berkuasa di Excel yakni kemampuan untuk mengkalkulasikan informasi numerik dengan menggunakan rumus. Itulah argumentasi mengapa Excel lebih banyak digunakan untuk menciptakan tabel yang cenderung menggunakan hitungan dengan rumus. Terlebih lagi rumus sederhana yang gampang dioperasikan.Sama seperti kalkulator, Excel mampu menyertakan, mengurangi, mengalikan, dan membagi. Dalam tutorial Excel 2016 Level 1 ini, akan menunjukkan cara memakai acuan sel untuk membuat formula sederhana.
Perlu diingat, penggunaan rumus ini juga akrab kaitannya dengan format konten sel. Pembahasannya di posting postingan sebelumnya yaitu Cara Menyesuaikan Tampilan Tabel Menggunakan Format Sel (Cell) Excel 2016 dan Cara Menyesuaikan Tampilan Tabel Menggunakan Format Sel (Cell) Excel 2016.
Operator matematika dalam rumus Excel
Excel menggunakan operator patokan untuk formula, mirip tanda plus untuk penambahan (+), tanda minus untuk penghematan (-), tanda bintang untuk perkalian (*), garis miring untuk pembagian (/), dan tanda sisipan (^) untuk eksponen (pangkat). |
| Operator matematika rumus Excel 2016 |
Semua rumus di Excel mesti dimulai dengan tanda sama dengan (=). Ini alasannya konten sel, atau sama dengan, rumus dan nilai yang dihitungnya.
Memahami referensi sel
Meskipun Anda dapat membuat formula sederhana di Excel secara manual (misalnya, = 2 + 2 atau = 5 * 5), sebagian besar waktu Anda akan menggunakan alamat sel untuk membuat formula. Hal ini dikenal sebagai pembuatan rujukan sel. Menggunakan rujukan sel akan memastikan bahwa formula Anda senantiasa akurat alasannya Anda dapat mengganti nilai sel yang dirujuk tanpa mesti menulis ulang rumusnya. |
| Rumus di sel A3 mengacu pada nilai sel A1 ditambah A2 |
 |
Rumus menghitung dan memperlihatkan jawaban kepada sama dengan A1 plus A2. |
 |
| Rumus dengan kombinas referensi dan nomor sel |
Cara menciptakan formula
- Pilih sel yang mau berisi rumus. Contoh di D3.
- Ketik tanda sama dengan (=). Perhatikan bagaimana tampilannya di sel dan formula kafetaria.
- Ketikkan alamat sel sel yang ingin Anda rujuk apalagi dahulu dalam rumus: acuan di sel D1. Batas biru akan muncul di sekitar sel yang direferensikan.
- Ketik operator matematis yang ingin Anda gunakan. Dalam teladan, kita akan mengetik tanda tambah (+).
- Ketikkan alamat sel sel yang ingin Anda rujuk kedua dalam rumus: Contoh di sel D2. Sebuah pembatasan merah akan timbul di sekitar sel yang dirujuk.
- Tekan Enter pada keyboard Anda. Rumusnya akan dihitung, dan nilainya akan ditampilkan di dalam sel.
 |
| Formula akan timbul di sel dan formula kafe. |
TIP: Jika hasil formula terlalu besar untuk ditampilkan di sel, itu mungkin terlihat sebagai tanda pound (#######) dan bukan sebuah nilai. Artinya kolom tidak cukup lebar untuk menampilkan konten sel. Cukup tambahkan lebar kolom untuk memperlihatkan isi sel.
Memodifikasi nilai dengan referensi sel
Keuntungan bantu-membantu dari referensi sel adalah memungkinkan mereka memperbarui data di lembar kerja Anda tanpa harus menulis ulang formula.TIP: Excel tidak akan selalu menginformasikan Anda jikalau formula Anda mengandung kesalahan, jadi terserah pada Anda untuk menyelidiki semua formula Anda.
Cara menciptakan formula memakai metode point-and-click
Daripada mengetik alamat sel secara manual, Anda bisa menunjuk dan mengklik sel yang ingin Anda sertakan dalam formula Anda. Metode ini bisa meminimalisir banyak waktu dan tenaga ketika menciptakan formula. Dalam contoh di bawah ini, kita akan menciptakan formula untuk menghitung rencana biaya pembelian alat tulis kantor.- Pilih sel yang akan berisi rumus. Dalam acuan kita, kita akan menentukan sel E3.
- Ketik tanda sama dengan (=).
- Pilih sel yang ingin anda rujuk apalagi dahulu di rumus: pola di sel C3. Alamat sel akan muncul dalam formula, dan garis biru putus-putus akan timbul di sekeliling sel yang dirujuk.
- Ketik operator matematis yang ingin Anda gunakan. Dalam pola kita, kita akan mengetik tanda perkalian (*).
- Pilih sel yang ingin Anda rujuk kedua dalam rumus: acuan di sel D3. Alamat sel akan muncul dalam formula, dan garis merah putus-putus akan timbul di sekitar sel yang dirujuk.
- Tekan Enter pada keyboard Anda. Rumusnya akan dijumlah, dan nilainya akan ditampilkan di dalam sel.
 |
| Contoh membuat formula |
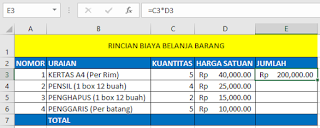 |
| Rumus dihitung dan akibatnya ditampilkan di sel |
Cara mengedit formula
Terkadang Anda mungkin ingin mengganti formula yang ada. Pada teladan di bawah ini, diasumsikan kita sudah memasukkan alamat sel yang salah dalam formula, jadi harus memperbaikinya.- Pilih sel yang berisi rumus yang ingin Anda edit.
- Klik formula bar untuk mengedit formula. Anda juga bisa klik dua kali sel untuk melihat dan mengedit formula secara pribadi di dalam sel.
- Pembatas akan muncul di sekitar sel yang dirujuk.
- Setelah final, tekan Enter pada keyboard Anda atau pilih perintah Enter ✓di formula kafetaria.
- Rumus akan diperbaharui, dan nilai gres akan ditampilkan di sel.
Tip: Jika Anda berubah asumsi, Anda mampu menekan tombol Esc pada keyboard Anda atau klik perintah Cancel di formula kafe untuk menyingkir dari perubahan formulasi Anda secara tidak sengaja. TIP: Untuk menampilkan semua formula dalam spreadsheet, Anda mampu menahan tombol Ctrl dan tekan `(aksen muram). Tombol aksen muram biasanya terletak di sudut kiri atas keyboard. Anda mampu menekan Ctrl + `lagi untuk beralih kembali ke penampilan wajar .
Coba sendiri!
- Buka buku kerja Excel yang ada.
- Buat formula penambahan sederhana dengan memakai tumpuan sel.
- Coba modifikasi nilai sel yang dirujuk dalam formula.
- Coba gunakan sistem point-and-click untuk membuat formula.
- Edit formula memakai formula kafe.
Cara menghitung dengan memakai rumus sederhana Excel 2016 ini, masih dangat mendasar dalam penggunaan rumus formula. Artikel selanjutnya akan membahas rumus yang lebih kompleks.
Posting postingan ini ialah rangkaian serial panduan Excel 2016 Level 1. Inilah posting artikel sebelumnya:
- Membuka dan Memulai Microsoft Excel 2016
- Mengenal Kegunaan Interface Microsoft Office Excel
- Mengenal Kegunaan Interface Jendela Workbook Excel 2016
- Cara Membuat dan Membuka File Workbook Excel
- Cara Menyimpan dan Berbagi File Workbook Excel 2016
- Apa Yang Disebut Sel (Cell) Di Excel 2016
- Cara Menyesuaikan Tampilan Tabel Menggunakan Format Sel (Cell) Excel 2016
- Cara Memodifikasi Kolom, Baris dan Sel Excel 2016
https://support.office.com/en-us/excel
Mount Allison University
