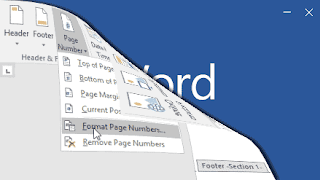 Dalam halaman dokumen Word Office 2016, mampu memperlihatkan nomor halaman (page). Penomoran pada halaman dimaksudkan untuk memperlihatkan tanda urutan dalam rangkaian lembar dokumen. Dengan nomor halaman ini dapat memperlihatkan informasi Anda sedang berada dimana dalam dokumen tersebut. Nomor halaman mampu mengecek, apakah urutannya telah benar, dan mampu mereferensikan halaman tertentu.
Dalam halaman dokumen Word Office 2016, mampu memperlihatkan nomor halaman (page). Penomoran pada halaman dimaksudkan untuk memperlihatkan tanda urutan dalam rangkaian lembar dokumen. Dengan nomor halaman ini dapat memperlihatkan informasi Anda sedang berada dimana dalam dokumen tersebut. Nomor halaman mampu mengecek, apakah urutannya telah benar, dan mampu mereferensikan halaman tertentu.Ketika Anda menggunakan nomor halaman, segala sesuatunya menjadi lebih mudah. Karena Anda dapat kembali dan melihat nomor yang Anda mulai pada sebuah bagian atau halaman. Anda juga dapat menyebutkan halaman untuk merujuk sebuah perihal. Atau berapa halaman yang ada dalam sebuah bab atau dokumen. Semuanya terasa lebih terencana.
Operator computer dapat memperlihatkan nomor halaman di Word, baik keseluruhan maupun per bab (section). Misalnya, memberi halaman pada bagian kata pengirim dan daftar isi yang berbeda pada halaman bab. Jenis karakter penomoran dapat berlainan dan mampu diulang dari urutan pertama maupun dari nomor tertentu.
Posisi dan jenis bentuk nomor halaman (Page Number)
Menampilkan posisi nomor halaman lazimnya diposisikan di header atau footer halaman. Berikut ini adalah jenis nomor halaman yang ditawarkan di Microsoft Office Word 2016.
 |
| Menu Insert, Page Number |
Nomor halaman ditempatkan di bagian atas dokumen, adalah di area Header. Terdapat banyak opsi jenis bentuk paga number.
Antara lain, Simple: Plain 1 kiri, Plain 2 tengah, Plain 3 kanan. Page X: Nomor halaman + label Page + Aksen garis (bilah). Accent Bar 1, Accent Bar 2. Page X of Y: Nomor Halaman dari seluruh jumlah halaman dalam dokumen. Bold Numbers 1, Bold Numbers 2, Bold Numbers 3. Dan masih banyak lagi kombinasi. Anda tinggal klik pada salah satunya yang disukai.
Antara lain, Simple: Plain 1 kiri, Plain 2 tengah, Plain 3 kanan. Page X: Nomor halaman + label Page + Aksen garis (bilah). Accent Bar 1, Accent Bar 2. Page X of Y: Nomor Halaman dari seluruh jumlah halaman dalam dokumen. Bold Numbers 1, Bold Numbers 2, Bold Numbers 3. Dan masih banyak lagi kombinasi. Anda tinggal klik pada salah satunya yang disukai.
Nomor halaman diposisikan di bab bawah dokumen, yakni di area Footer. Pilihannya seperti dengan page number di bab atas, tetapi ada berbedaan dalam pilihan kombinasi nomor halamannya yang diadaptasi. Silahkan pilih yang disukai.
Menempatkan nomor halaman di bab margin. Pilihannya adalah Accent Bar, Left dan Accent Bar, Right (aksen bilah di margin kiri atau kanan margin halaman). Vertical, Left dan Vertical Right (abjad vertikal di kiri atau kanan margin halaman).
Memilih jenis dan bentuk nomor halaman untuk dipraktekkan pada posisi di mana kursor sedang diletakkan.
Dengan mengklik Format Page Number, akan timbul jendela Page Number Format. Disini, Anda mampu mampu menentukan jenis aksara di drop-down Number Format, contohnya nomor angkat, abjad, angka romawi dll. Pada bagian Page numbering terdapat pilih bullet buttom Continue from previous section jika ingin melanjutkan urutan nomor. Start at untuk menentukan nomor dimulai dari angkat atau aksara tertentu, jenisnya disesuaikan dengan penyeleksian format nomor. Akhiri dengan klik OK, kalau ingin membantalkan klik Cancel.
Langkah Membuat Page Number Berbeda pada Halaman Dokumen
Berikut ini ialah langkah menciptakan page number berlainan lewat section break:- Membuat section gres dengan Page Break
- Patikan kursor berada pada halaman yang ini dibentuk untuk bab (section) halaman baru.
- Di tab ribbon Layout, pada group Page Setup, Breaks, pada hidangan drop-down Section Breaks klik Next Page.

Menu Page Breaks, Section Breaks, Next Page - Buka Header and Footer. Caranya dengan double klik di bagian atas dokumen header atau dibagian bawah dokumen footer.
- Anda akan dibawa ke tampilan Header & Footer Tools, Design. Dalam gambar pola tampakdalam kotak bubuk-debu di sebelah kiri Footer -Section 1- dengan nomor halaman iii di tengah footer. dibawahnya bagian kiri terlihat dalam kotak abu-debu Header -Section 2- yang disertai dengan kotak abu-abu di sebelah kanan bertuliskan Same as Previous.
Ini memiliki arti Section 2 telah terbentuk dengan format yang serupa mirip section sebelumnya. Karena akan membuat section yang berbeda untuk membuat nomor halaman yang berlainan dengan sebelumnya, maka kita harus menetapkan perintah Link to Previous. - Matikan Same as Previous dengan cara klik tombol hidangan Link to Previous di group Navigation. Ketika Link Previous telah di-non aktifkan kotak abu-bubuk sebelah kanan Same as Privious akan hilang. Artinya section gres tidak akan mengikuti format section sebelumnya dan mampu diberlakukan format yang berlawanan.
- Pada group Header & Footer klik Page Number. pilih posisi nomor halaman pada sajian drop-down, misalkan menentukan Top of Page > Plain Number 1 untuk menaruh di bab atas halaman sebelah kiri.
- Masih pada hidangan drop-down Page Number, klik Format Page Mumber. Muncul kotak obrolan Page Number Format. Tentukan jenis nomor pada menu drop-down Number format:. Pada Page numbering, pilih Star at: dan tentukan nomor halaman yang akan dimulai disection gres. Cotohnya, diputuskan nomor halaman 1. akhiri dengan klik tombol OK.
- Penomoran halaman yang berbeda pada section gres ini akan terus berlangsung hingga dengan Anda membuat section gres yang berbeda lagi.
 |
| Tampilan Header & Footer Tools, Design. Menampilkan Section 2 yang telah ditambahkan. |
 |
| Non aktifkan tombol navigation, link to previous untuk menetralisir Same as Previous |
 |
| Kotak obrolan Page Number Format untuk memilih mulainya penomoran halaman |
 |
| Nomor halaman berlainan pada section baru |
Jika masih ingin menggali lebih dalam wacana page break dapat dilihat di cara membuat kombinasi halaman dengan Page Breaks dalam dokumen Word 2016. Karena berhubungan akrab dengan header & footer ada baiknya Anda juga mengikuti pola cara menciptakan kop surat otomatis di header halaman.
Cara menciptakan nomor halaman berlawanan dalam dokumen Microsoft Office Word 2016 dengan page section break ini juga mampu dijadikan contoh untuk membuat kombinasi halaman. Pemahaman untuk menciptakan variasi halaman Word mampu diikuti dalam postingan Cara Membuat Variasi Halaman dengan Page reaks dalam Dokumen Word 2016.
Semoga bermanfat.
