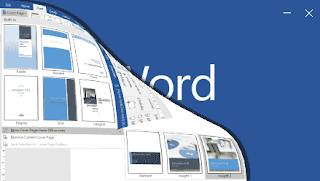 Cover atau halaman jilid untuk suatu karya tulis ialah salah satu harus mendapatkan perhatian. Secara alamiah orang akan terpesona terhadap cover sebuah buku apalagi dulu, gres akan membuka isinya. Karena cover adalah bagian yang pertama kali terlihat. Ada kalanya rancangan cover dari suatu buku sungguh menarik, tetapi ternyata isinya tidak mirip yang diharapkan.
Cover atau halaman jilid untuk suatu karya tulis ialah salah satu harus mendapatkan perhatian. Secara alamiah orang akan terpesona terhadap cover sebuah buku apalagi dulu, gres akan membuka isinya. Karena cover adalah bagian yang pertama kali terlihat. Ada kalanya rancangan cover dari suatu buku sungguh menarik, tetapi ternyata isinya tidak mirip yang diharapkan.Mungkin itulah sebabnya ada pribahasa yang menyampaikan 'do not judge the book by its cover', jangan menilai buku dari covernya. Ini ialah indikasi bahwa cover sangat lebih banyak didominasi menstimulasi seseorang untuk menilai isinya. Bisa saja covernya jelek tetapi ternyata isinya manis, atau sebaliknya. Alangkah baiknya jikalau ktia membuat karya tulis yang sungguh anggun dengan cover yang menarik dan menginterpretasikan isi buku.
Dalam bahasan artikel wacana menciptakan halaman cover ini, memakai dua tata cara yaitu Insert Cover Page dan rancangan menciptakan halaman cover sendiri dari nol. Dalam acuan, operator computer memakai Microsoft Office Word 2016. Namun demikian masih mampu diaplikasikan di versi yang yang lain, alasannya pada prinsipnya sama saja.
Membuat Halaman Cover Menggunakan Insert Cover Page
Microsoft Office WOrd 2016 sudah memungkinkan Anda untuk menciptakan halaman cover dengan sangat cepat dan mudah. Diasumsikan Anda sedang menghadapi suatu halaman Word yang gres dan kosong. Ikuti langkah-langkahnya:- Arahkan kursor ke tab Insert.
- Di group Pages, klik Cover Page.
Insert Cover Page - Alam timbul piihan cover dengan berabagai tema. Jika masih kurang, klik More Cover Pages from Office.com.
- Pilih salah satu dengan mengklik cover yang Anda suka. Dalam contoh, aku akan membuat halaman cover makalah yang mau dipresentasikan dan memilih tema Insight 2.
- Gantilah sesuai dengan kebtuhan Anda [Document title]. Saya mengubahnya dengan tema Makalah Office.
- Lalu mengganti [Document subtitle]. Saya mengubahnya dengan judl makalah. Cara Mudah dan Cepat Membuat Halaman Cover di Word 2016.
- Selanjutnya ganti Author dengan nama Anda (Jika dalam kondisi login di Office, maka nama Anda akan pribadi timbul).
- Ganti juga [Date] dengan menentukan tanggal dan [Course tille], pola saya menggantinya dengan Microsoft Office Word Pemula.
 |
| Contoh halaman cover makalah insight 2 |
 |
| Memasukkan judul cover di document title |
Selesailah membuat halaman cover di Micsosoft Ofice Word 2016. Cepat dan mudah bukan? Silahkan bereksperimen dengan tema cover page lain yang ditawarkan. Jika ingin meniadakan cover pilih klik Remove Current Cover Page di tab Insert, Cover Page atau hapus saja halamannya.
Membuat Halaman Cover Sendiri di Word 2016
Mungkin cover page yang ditawarkan Office tidak sesuai dengan cita-cita, Anda mampu membuatnya sendiri. Yang ini mungkin tidak begitu cepat, tapi gampang kok, tidak sesulit yang dibayangkan pula. Dalam contoh kita akan membuat cover makalah tugas pelajaran, yang berisikan judul, subjudul, deskripsi, nama penulis, nomor induk, institusi, dan tahun.
Mengatur halaman dengan Page Setup
Mari kita mulai dengan membuat halaman kosong Word. Sesuaikan setup halaman terlebih dulu, contohnya: ukuran, orientasi dan margin halaman dengan mengaturnya melalui tab Layout atau dengan Page Setup. Jika Anda perlu, ini cara cepat masuk ke page setup.
Mulai mengetik judul cover
Enter beberapa kali hingga lokasi yang dikehendaki. Ketik tema, misalnya MAKALAH. Sesuaikan ukuran, warna dan jenis karakter dengan membloknya (menentukan) teks tersebut apalagi dahulu. Menu pengaturannya di tab Home, group Font. Sesuaikan pula perataan atau alignment di group Paragraph. Biasanya menggunakan perataan tengah semoga epat gunakan Ctrl + E, atau terserah selera Anda. Jika telah final tekan tombol Enter untuk membuat paragraf gres
Tip: Jika ingin cepat pilih saja Heading 1 atau Title di group Styles. Style mampu di-customize sesuai dengan harapan Anda untuk dijadikan tolok ukur style berikutnya.Bila perlu mengubah style mampu dibarengi pada artikel Customize Format Style pada Microsoft Office Word 2007. Dan ini ialah cara menggunakan style.
Lanjut, ketik judul makalah di paragraf baru. Misalnya, Membuat Karya Tulis Dengan Menggunakan Microsoft Office Dalam Satu File Dokumen Word. Sesuaikan tulisannya dengan harapan, umumnya lebih kecil dari goresan pena tema Makalah. Bisa memakai style juga. Enter jika sudah, untuk menciptakan paragraf gres.
Tip: Anda mampu mengontrol jarak antar pagragraf dan mengendalikan batas kiri kanan paragraf pada group Paragraph atau melalui paragraph setting.
Langkah selanjut, menciptakan deskripsi makalah di paragraf gres. Contoh: Makalah ini membahas perihal cara menciptakan dokumen dalam satu file halaman dokumen Word. Disusun untuk menyanggupi peran mata pelajaran komputer kelas dua belas semester ganjil pada Sekolah Menengah kejuruan Ilmu Komputer tahun pelajaran 2018-2019.
Akhiri deskripsi dengan tekan tombol Enter, mungkin berulang kali untuk memberi jarak. Ketik Penulis, kemudian Enter untuk membuat baris selanjutya membuat nama.
Menggunakan indentasi dan tab stop
Nama, lazimnya disejajarkan dengan baris berikutnya yaitu Nomor Induk dengan posisi titik dua yang sejajar. Sebaiknya, tentukan menggunakan align left atau rata kiri (cara cepat dengan Ctrl + L). Biar nantinya agak di tengah, majukan left indent ke kanan. Caranya lewat tombol Ctrl + M mungkin sebanyak tiga atau empat kali. Jika dirasa terlalu kanan kembalikan left indent ke kiri dengan Ctrl + Shift + M. Menggunakan shortcut key ini memang sungguh efisien dalam bekerja, ini yakni shortcut key yang sering digunakan di Word, mungkin berkhasiat untuk Anda.
Sebelum mengetik 'Nama' sebaiknya atur dahulu tabulasi, semoga titik dua bisa sejajar dengan 'Nomor Induk'. Diasumsikan left indent berada di posisi 5,08 cm. Buatlah tab stop untuk titik dua dan jarak terhadap pengetikan nama penyusun sejajar.
Tip: Pastikan tab ikon berupa siku mirip L di sebelah pokok kiri ruller untuk tab kiri.Klik di ruller pada posisi 8 cm, tanda tab stop kiri akan timbul di ruller. Klik sekali lagi pada posisi 9 cm di ruller. Gunakan shortcut key Ctrl + T dua kali untuk memindahkan hanging indent ke posisi sejajar tab stop kedua.
Tip: Memindahkan hanging indent ke tab stop kedua ini, maksudnya untuk mengantisipasi kalau lebih dari satu baris, teks di baris kedua agar mengikuti tab stop kedua.
 |
| Contoh cover dengan pengaturan indentasi dan tab stop |
Setelah menentukan tab stop, ketik Nama, lalu tekan tombol keyboard Tab, ketik titik dua, tekan tombol Tab, kemudian ketik nama penyusun. Misalkan, Heru Cahaya. Sekarang akan tampakketikan Nama, titik dua dan nama penulis jaraknya sama dengan tab stop yang telah diputuskan.
Gambar cover dengan mengetik dalam paragraf menggunakan tab stop
Jika ingin mendalami lebih jauh lagi ihwal indentasi dan tabulasi dapat dilihat pada postingan Cara Cepat Mengatur Batas Ketikan Kiri Dan Kanan Word 2016 dan Cara Cepat Meratakan Ketikan MS Word dengan Format Tab. Contoh penggunaan tab juga biasanya untuk membuat daftar isi.
Gambar cover dengan mengetik dalam paragraf menggunakan tab stop
Jika ingin mendalami lebih jauh lagi ihwal indentasi dan tabulasi dapat dilihat pada postingan Cara Cepat Mengatur Batas Ketikan Kiri Dan Kanan Word 2016 dan Cara Cepat Meratakan Ketikan MS Word dengan Format Tab. Contoh penggunaan tab juga biasanya untuk membuat daftar isi.
Copy format paragraf
Enter untuk menciptakan Nomor Induk. Biasanya tab stop pribadi menyesuaikan dengan baris paragraf sebelumnya. Namun bila terjadi tab stop tidak ada atau tidak seperti paragraf sebelumnya gunakan saja copy format paragraf dengan format painter. Atau menggunakan shortcut key pada paragraf yang ingin di-copy format gunakan Ctrl + Shift + C. Lalu di parafraf yang hendak disamakan copy format-nya (paragraf lain yang gres) gunakan Ctrl + Shift + V. Paragraf baru yang telah di-copy format akan sama tab stop dan indentasinya.
Lakukan pengetikan Nomor Induk seperti pada pengetikan nama dibarengi penggunaan tab. Akhiri dengan tekan tombol Enter berulang kali untuk membuat baris institusi dan tahun diubahsuaikan keperluan.
 |
| Contoh cover dengan titik dua sejajar setiap baris menggunakan tab stop |
Insert gambar, border dan background
Ada kalanya Anda menciptakan halaman cover di Word ini mengingikan tidak hanya berisikan teks saja. Mungkin Anda ingin membuat desain cover yang lebih mempesona dengan variasi menambahkan gambar, background atau border. Silahkan berkreasi sesuai dengan imajinasi.
Mungkin artikel berikut dapat dijadikan rujukan untuk memperindah halaman cover Anda:
 |
| Contoh cover makalah dengan rancangan sendiri |
Mungkin artikel berikut dapat dijadikan rujukan untuk memperindah halaman cover Anda:
- Insert Background Halaman MS Word 2010
- Mempercantik Halaman dengan Page Border di Ms Word
- Mempercantik Halaman dengan Image Border di MS Word 2010
Semoga bermanfaat.
Sumber rujukan: https://support.office.com/en-us/word


