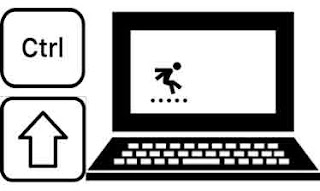 Keyboard shortcut yang dipakai untuk mengedit dan memimdahkan teks serta grafik. Operator computer serring menggunakannya dalam mengetik dan mengedit dokumen Microsoft Office Word. Ini menolong untuk mempercepat serta mempersingkat pekerjaan, tangan kita tidak harus bolak balik antara keyboard dan mouse.
Keyboard shortcut yang dipakai untuk mengedit dan memimdahkan teks serta grafik. Operator computer serring menggunakannya dalam mengetik dan mengedit dokumen Microsoft Office Word. Ini menolong untuk mempercepat serta mempersingkat pekerjaan, tangan kita tidak harus bolak balik antara keyboard dan mouse.Hapus teks dan grafik
BACKSPACEHapus satu aksara ke kiri.
CTRL + BACKSPACE
Hapus satu kata ke kiri.
MENGHAPUS
Hapus satu karakter ke kanan.
CTRL + DELETE
Hapus satu kata ke kanan.
CTRL + X
Potong teks yang dipilih ke Clipboard Office.
CTRL + Z
Batalkan langkah-langkah terakhir.
CTRL + F3
Potong ke Spike.
Salin dan pindahkan teks dan grafik
CTRL + CSalin teks atau grafik.
CTRL + C, CTRL + C
Tampilkan Clipboard Office.
F2 (lalu pindahkan titik penyisipan dan tekan ENTER)
Pindahkan teks atau grafik.
ALT + F3
Buat AutoText.
CTRL + V
Tempel konten Clipboard Office.
CTRL + SHIFT + F3
Tempel konten Spike.
ALT + SHIFT + R
Salin header atau footer yang dipakai di bagian (setion) sebelumnya dari dokumen.
Masukkan aksara khusus
CTRL + F9Lapangan
ENTER (sesudah mengetik beberapa karakter pertama dari nama entri AutoTeks dan saat Tip Layar muncul)
Entri AutoTeks
SHIFT + ENTER
Jeda baris
CTRL + ENTER
Jeda halaman
CTRL + SHIFT + ENTER
Istirahat bagian
ALT + CTRL + TANDA MINUS
Sebuah em dash
CTRL + TANDA MINUS
Sebuah dasbor
CTRL + HYPHEN
Tanda hubung opsional
CTRL + SHIFT + HYPHEN
Tanda hubung yang tidak terputus
CTRL + SHIFT + SPACEBAR
A Nonbreaking space Ruang tidak pecah
ALT + CTRL + C
Simbol hak cipta
ALT + CTRL + R
Simbol merek jualan terdaftar
ALT + CTRL + T
Simbol merek jualan
ALT + CTRL + PERIOD
Elipsis
CTRL + `,`
Tanda kutip tunggal pembuka
CTRL + ','
Tanda kutip penutup tunggal
CTRL + `, SHIFT + '
Tanda kutip pembuka ganda
CTRL + ', SHIFT +'
Tanda kutip epilog ganda
Masukkan abjad dengan memakai kode huruf
Kode huruf, ALT + XKarakter Unicode untuk aba-aba abjad Unicode yang diputuskan (heksadesimal). Misalnya, untuk memasukkan simbol mata uang euro (€), ketik 20AC, kemudian tahan tombol ALT dan tekan X.
ALT + instruksi abjad (pada keypad numerik)
Karakter ANSI untuk arahan huruf ANSI (desimal) tertentu. Misalnya, untuk memasukkan simbol mata uang euro, tahan tombol ALT dan tekan 0128 pada keypad numerik.
Pilih teks dan grafik
- Pilih teks dengan menahan SHIFT dan menekan tombol yang menggerakkan titik penyisipan.
- Pilih beberapa area yang tidak bersebelahan
- Setelah menciptakan seleksi pertama, tahan CTRL, lalu pilih item lain yang Anda harapkan.
Perluas pilihan
F8Aktifkan mode perpanjangan.
F8, kemudian tekan PANAH KIRI atau PANAH KANAN
Pilih karakter terdekat.
F8 (tekan sekali untuk menentukan satu kata, dua kali untuk memilih satu kalimat, dan seterusnya)
Tingkatkan ukuran opsi.
SHIFT + F8
Kurangi ukuran opsi.
ESC
Matikan mode perpanjangan.
SHIFT + PANAH KANAN
Satu aksara ke kanan
SHIFT + PANAH KIRI
Satu karakter ke kiri
CTRL + SHIFT + PANAH KANAN
Sampai simpulan suatu kata
CTRL + SHIFT + PANAH KIRI
Ke awal kata
SHIFT + END
Ke ujung baris
SHIFT + HOME
Ke permulaan baris
SHIFT + PANAH BAWAH
Satu baris ke bawah
SHIFT + PANAH ATAS
Satu baris
CTRL + SHIFT + PANAH BAWAH
Sampai final paragraf
CTRL + SHIFT + PANAH ATAS
Ke permulaan paragraf
SHIFT + PAGE DOWN
Satu layar ke bawah
SHIFT + PAGE UP
Satu layar ke atas
CTRL + SHIFT + HOME
Ke awal dokumen
CTRL + SHIFT + END
Di bagian selesai dokumen
ALT + CTRL + SHIFT + PAGE DOWN
Ke ujung jendela
CTRL + A
Untuk memasukkan seluruh dokumen
CTRL + SHIFT + F8, dan kemudian gunakan tombol panah; tekan ESC untuk membatalkan mode penyeleksian
Blok teks vertikal
F8 + tombol panah; tekan ESC untuk membatalkan mode penyeleksian
Ke lokasi tertentu dalam dokumen
Tip: Jika Anda tahu kombinasi tombol untuk memindahkan titik penyisipan, Anda biasanya dapat menentukan teks dengan menggunakan variasi tombol yang serupa sambil menekan SHIFT. Misalnya, CTRL + RIGHT ARROW memindahkan titik penyisipan ke kata selanjutnya, dan CTRL + SHIFT + RIGHT ARROW memilih teks dari titik penyisipan ke permulaan kata selanjutnya.
Pilih teks dan grafik dalam sebuah tabel
TABPilih konten sel berikutnya.
SHIFT + TAB
Pilih isi sel sebelumnya.
Tahan SHIFT dan tekan tombol panah berulang kali
Perluas pilihan ke sel yang berdekatan.
Klik di bab atas atau bawah sel kolom. Tahan SHIFT dan tekan tombol PANAH ATAS atau PANAH BAWAH beberapa kali
Pilih kolom.
CTRL + SHIFT + F8, dan lalu gunakan tombol panah; tekan ESC untuk membatalkan mode penyeleksian
Perluas pilihan (atau blokir).
SHIFT + F8
Hapus seleksi.
ALT + 5 pada keypad numerik (dengan NUM LOCK off)
Pilih seluruh tabel.
Pindahkan titik penyisipan
PANAH KIRISatu abjad ke kiri
PANAH KANAN
Satu aksara ke kanan
CTRL + PANAH KIRI
Satu kata ke kiri
CTRL + PANAH KANAN
Satu kata ke kanan
CTRL + PANAH ATAS
Satu paragraf ke atas
CTRL + PANAH BAWAH
Satu paragraf ke bawah
SHIFT + TAB
Satu sel ke kiri (dalam tabel)
TAB
Satu sel ke kanan (dalam tabel)
PANAH ATAS
Naik satu baris
PANAH BAWAH
Turun satu baris
AKHIR
Ke ujung baris
HOME
Ke permulaan baris
ALT + CTRL + PAGE UP
Ke bagian atas jendela
ALT + CTRL + PAGE DOWN
Ke ujung jendela
PAGE UP
Naik satu layar (bergulir)
PAGE OWN
Turun satu layar (bergulir)
CTRL + PAGE DOWN
Ke bab atas halaman selanjutnya
CTRL + PAGE UP
Ke bab atas halaman sebelumnya
CTRL + END
Di bagian akhir dokumen
CTRL + HOME
Ke awal dokumen
SHIFT + F5
Untuk revisi sebelumnya
SHIFT + F5
Setelah membuka dokumen, ke lokasi ketika dokumen terakhir ditutup
Bergerak atau berpindah di dalam suatu tabel
TABSel selanjutnya berturut-turut
SHIFT + TAB
Sel sebelumnya berturut-turut
ALT + HOME
Sel pertama berturut-turut
ALT + END
Sel terakhir berturut-turut
ALT + PAGE UP
Sel pertama dalam kolom
ALT + PAGE DOWN
Sel terakhir di kolom
PANAH ATAS
Baris sebelumnya
PANAH BAWAH
Baris berikutnya
Masukkan paragraf dan aksara tab dalam sebuah tabel
ENTERParagraf baru dalam sel
CTRL + TAB
Karakter tab dalam sel
Contoh pemformatan dalam tabel dapat dilihat dalam postingan cara meniadakan baris dan kolom tabel MS Word 2010. Ada pula contoh menciptakan header tabel otomatis yang timbul dalam setiap halaman dikala tabel melampaui dari satu halaman. Format header tabel ini mampu dilihat dalam postingan cara membuat header tabel otomatis pada MS Word. Bahkan Anda mampu mempelajari menciptakan tabel Excel di Word. Contohnya dalam artikel mendatangkan tabel Excel di Microsoft Office Word 2007.
Selain keyboard shortcut untuk mengedit dan memindahkan teks serta grafik, Anda juga dapat memakai shortcut lainnya untuk mempercepat pekerjaan. Diantaranya Keyboard shortcuts untuk Open, Save As, dan Insert Picture obrolan boxes Microsoft Office Word dan Keyboard Shortcuts untuk Create, View, dan Save Document Microsoft Office Word.
Source: Microsoft
Source: Microsoft
